Do you store things on the desktop that you need to get to on a regular basis?
Many people think the best way to get to the desktop is to close all open windows.
If you want to go outside, do you knock down the walls of your house?
So… why close Mail, Calendar and Safari if you’re going to use them in the future.
If closing windows works for you or makes you happy… then stick with it, but there are faster, smarter and, dare I say, happier ways to get to the desktop.
Take Me To The Desktop
Depending on the age of your Mac and the version of OS X that you’re running, some of these shortcuts may not work, but you’ll find at least one that gets you to the desktop.
Trackpad Shortcut – If you use a Trackpad, a simple swipe gesture reveals the desktop. On the Trackpad, spread your thumb and three fingers. Reverse the gesture to hide the desktop.
This gesture is turned on by default. If not, go to System Preferences>Trackpad and on the More Gestures tab, make sure Show Desktop is checked. This area includes a small movie that shows you how to perform the gesture.
Fn and F11 – On the Macbook, Pro, Air and on the Wireless Keyboard, holding down the Fn button and pressing F11 will reveal the desktop. Repeating the shortcut hides the desktop.
Command + Mission Control – On Mac keyboards that have a Mission Control key, you can get to the desktop by holding down the Command Key and pressing the Mission Control key.
You’ll find the Mission Control icon on the 4th key over from the top left of the keyboard.
Use The Finder – Although not an immediately obvious choice, this is one of the best ways to get to the desktop, because it also lets you decide how to view and sort files when you get there.
Set Your Own Shortcut Key – It’s possible to set up a custom keystroke that takes you direct to the desktop. This is extremely useful if you use an Apple wired Extended Keyboard as it has quite a few blank buttons. Proceed as follows:
- Go to the back Apple in the top left-hand corner and select System Preferences.
- Choose Keyboard.
- Click on the Shortcuts tab.
- Locate the Show Desktop command. It’s in the Mission Control section.
- Highlight Show Desktop.
- Double-click the area with the current keystroke shortcut.
- Hit the keystroke you wish to use. It will show as soon as it’s accepted.
- If you get a hazard symbol, it means that the keystroke you chose is already in use. Choose a different one.
- When you’re finished, close System Preferences.
- Test the new keystroke shortcut.
That’s it. If you can think of other ways to get to the desktop, please leave a comment.
Have a fun desktop filled weekend.
Live in Los Angeles County and need Mac, iPad, iPhone, Apple TV or Apple Watch support or personal training?
Call me at 310-621-5679. I come direct to you. That’s as stress-free as it gets.
Not an L.A. resident? Don’t worry. No Problem Mac provides remote training and support statewide and further afield… our most remote client lives in the British Virgin Islands 🙂





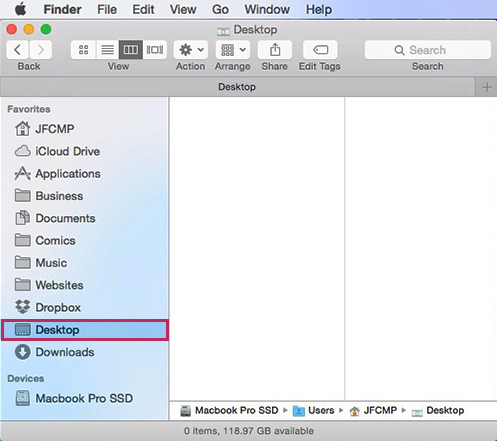

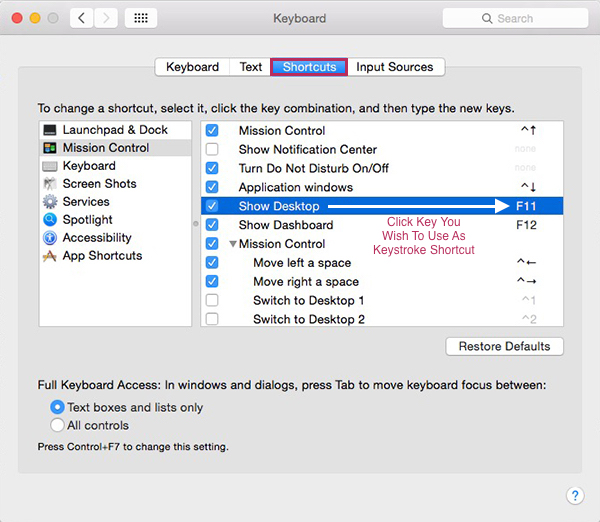


I use the “hot corners” with the bottom left corner being set to desktop.
System Preferences>Desktop>ScreenSaver>Hot Corners
That’s a great way to move around. Thanks Al.
Thats a great idea. Thanks for the suggestion
My F11 key is set to “Show Desktop” … but it doesn’t – only controls the volume. Why on earth is it so hard to simply show the desktop? I have been trying for 15 min.
I’ve never come across this particular problem before. My only suggestion would be to go to System Preferences >Keyboard>Shortcuts and hit the Restore Default button. This may clear up the issue, but it will also remove any custom shortcuts you’ve made. Hope this is of some help – John
you have to hold fn + f11 to show the desktop.
FN + F11 worked well. Thanks
Ann
You may have already figured this out but no shortcut will work when using Safari. No issues when using mail.
Ann
Actually you can get to the desktop from Safari by using the F3 key. However, you then have to click anywhere on the desktop in the area of where it indicates No Available Windows. Once you do that the full desktop window appears, showing all icons currently on your desktop.
“Hot Corners” — great tip, thanks! Especially for using a non-Mac keyboard (like a Windows keyboard). This solved both my “Toggle Desktop” and “Sleep” shortcuts, thanks!