There are several ways to permanently erase data from your Mac.
In this post, we’re going to look at how to securely erase files placed in the trash.
To Use Secure Empty Trash:
- Go to the Finder.
- Click Finder in the Menu Bar and choose Secure Empty Trash.
- You’ll get a warning message – Secure Empty Trash permanently erases the items in the Trash. Are you sure you want to permanently erase them?
- Click Secure Empty Trash.
Alternately, you can right-click the Trash while holding the Command key.
Secure Empty Trash performs a 7 pass erase where the data is overwritten seven times with random data.
In the past, a 7 pass erase was considered the Department of Defense standard for data erasure.
This is no longer the case… but, it’s still considered extremely secure.
I have not seen any commercial data recovery centers claim that they can recover files after a 7 pass erasure.
To Permanently Turn On Secure Empty Trash:
- Go to the Finder
- Click Finder in the Menu Bar and choose Preferences.
- Click the Advanced tab.
- Check Empty Trash securely.
Secure Empty Trash takes considerably longer than the Empty Trash command.
Before you turn it on permanently, make sure that you really need it.
Remember…
- Delete all copies of the file you want erased… not just the latest copy.
- Is there a copy of this file on an unsecured backup drive?
- Is there a copy of this file on any other computer or on any other storage device.
Live in Los Angeles County and need Mac help with security, training, support, service, repair, or just need some questions answered…
Call me at 310-621-5679. We come to you. That’s about as stress-free as it gets.
Note – This information pertains to data stored on standard hard disk drives (HDD) and not solid state drives (SSD.)
No Problem Mac is not a security firm. The information provided above is for information purposes only and does not represent security advice.


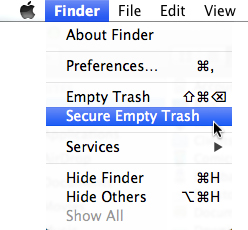


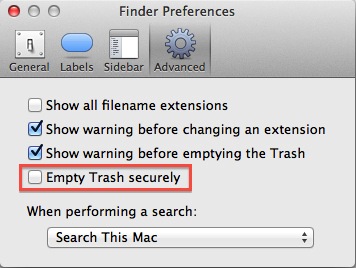


Still having problem emptying trash securely, its said,”The operation can’t be completed because an unexpected error occurred (error code -8003).”
Any idea why that is so, your help would be appreciated.
Regards
See
hi See – Is there any reason to use Empty trash Securely. Can you just empty the trash as usual? The secure option is in the Finder Preferences. – John