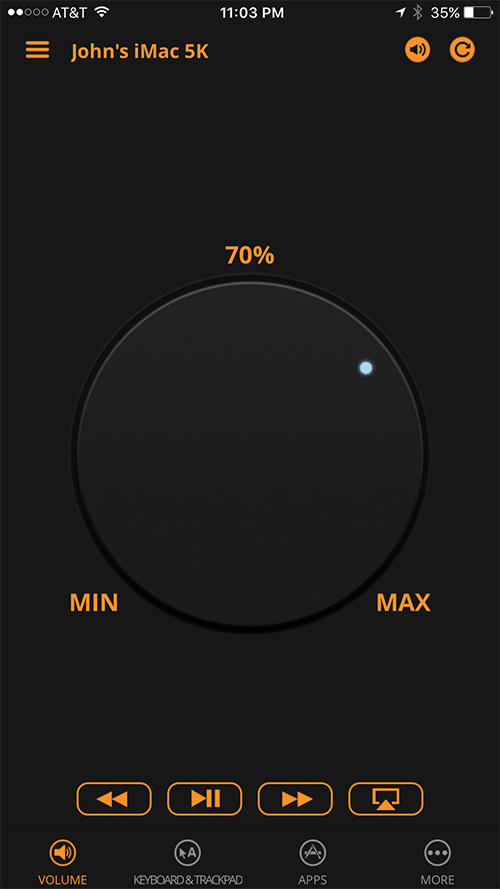Remote Control is an App with a ton of great features… and it has the exact same name as an awesome 1988 Keven Dillon movie about a video store clerk battling aliens. What are the odds?
I concentrate on the App here, but in case I’ve piqued your interest… I’ve included several stills from the movie.
I hope this isn’t too confusing 🙂
Remote Control lets you use an iPhone or iPad to remotely control one or more Macs from anywhere in your home or office as long as they all share the same wireless network.
Why would I be interested in a Mac remote?
Every night I climb into bed only to find my apartment illuminated by the iMac display I forgot to put to sleep. Imagine the effort it takes to get back out of bed and fix this. With Remote Control… the problem is solved.
It also does a host of other things very well. You might be surprised at what you find useful…
Where Do I Get Remote Control
Remote Control is available in the App Store for $3.99. It’s listed under the descriptive, yet ridiculous name – Remote Control, Keyboard & Trackpad For Mac Pro. The graphics are beautiful… so the stupid name can be forgiven.
Three Stages To Set Up:
On Your iPhone or iPad
- Download the App and install it.
On You Mac
Open any browser – Safari, Chrome or Firefox.
- Go to https://cherpake.com/remote-for-mac/
- Click Download.
- The browser downloads a zip file to the Downloads folder.
- Double click the zip file and it unzips into the Remote For Mac installation package.
- Follow the installation instructions.
- A window will pop up asking about Personal File Sharing. Click Enable to get the most out of the remote.
You should now see an R in the toolbar. Don’t worry about this menu. Go to the next section.
Connecting The iPhone or iPad To The Mac
First, make sure your Mac and mobile device are using the same Wi-Fi network.
Open the Remote App on your mobile device.
Follow the onscreen setup procedure to connect your Mac.
Once completed… you’re ready to go.
What Can I Do With Remote Control?
The primary functions of Remote Control are on four screens:
- Volume.
- Keyboard & Trackpad.
- Apps.
- More.
Volume
This screen works with iTunes. Smack dab in the center is an extra large volume wheel showing a sound level percentage. It’s smooth, easy-to-use and exactly what you need to remotely control the volume on your Mac.
Buttons give you access to Play/Pause, Rewind, Fast Forward, Mute and Airplay.
At the top of the screen is the name of the computer you’re controlling and a button that lets you change the volume control graphic to either dark grey, light grey or silver.
Keyboard & Trackpad
Here you’ll find controls to use a mouse and have access to a full keyboard with all of the Macs special function and a few added extras like Cut and Paste and Emoticons.
It works but it takes practice.
Apps
Launch, Quit or Force Quit any App that’s on your Mac. Bring the App to the front or add it to your Favorites.
Open Apps are highlighted and closed Apps are a light grey.
Sadly, this appears to only work in single window mode.
More…
My favorite section as it includes buttons to:
- Lock the Mac.
- Sleep.
- Wake.
- Log Out.
- Restart.
- Shut Down.
- Start Screensaver.
- Stop Screensaver.
- Eject Tray.
- Close Tray.
- Display Off.
- Display On.
- Increase Brightness.
- Decrease Brightness.
- Show App Icon.
I remotely hope you have a happy weekend 🙂
If you live in Los Angeles and need help with your Mac, iPad or iPhone… or a printer, wireless network, backup problem, malware nightmare, etc,. give us a call at 310-621 5679
We also provide in home training on both Apple hardware and software. Give us a call at 310-621-5679 for more information on what you can expect from a session.
I come direct to you. That’s as stress-free as it gets.