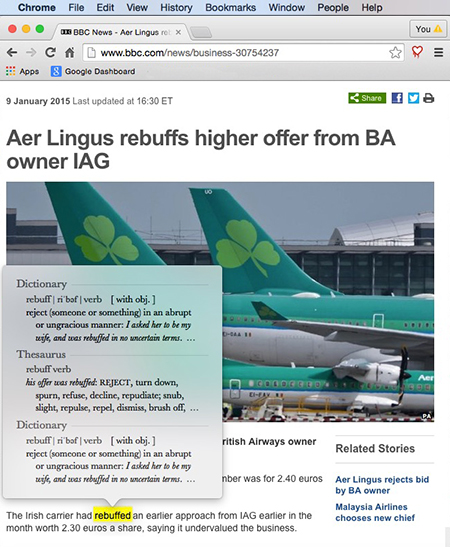The original Keystroke Shortcuts Guide, posted on October 27th, 2011, proved very popular.
In true Hollywood fashion… I’ve produced a sequel.
Why Use Keystroke Shortcuts?
They’re faster than a mouse… and using them will make you wildly popular.
How Do I Use Keystroke Shortcuts?
Keystroke Shortcuts use modifier keys. At this point you may be tempted to run away screaming… but you already use modifier keys every day. Here’s how…
Tap the “h” key and you get a lower case “h”
Hold the Shift key and tap the “h” key and you get an upper case “H”
The Shift key is a Modifier Key.
All Modifier Keys work this way. That’s it.
Modifier keys on the Mac include: Shift, Control, Option, Command and Function.
These keys are all located at the bottom left hand corner of your keyboard.
Some Cool New Shortcuts
Command + A – Select a single file within a folder. Hold down the Command key, press A and all files are selected. Files can be documents, photos, music, etc. This also works when you are opening files within an Application. Try it out in Mail or iPhoto.
Command + F – While reading a file, hold down the Command key, press F and a search field appears. You can search for words, phrases or numbers in most files that show text including web pages and PDFs.
Command + T – Hold down the Command key and press T, to create a new Tab in Safari, Chrome or Firefox… or a new Tab in the Finder, if you are running Yosemite.
Command + W – Hold the Command key down, and tap the W key to close the current active window or tab. Note that this does not Quit the Application. For more information read – Quit Apps… Don’t Just Close Windows
Spacebar – Click any file. Tap the Spacebar and the file expands to give you a Quick Look at it’s contents. Tap the Spacebar again, and the file returns to normal. This saves a huge amount of time as you can view the contents of a file without opening an Application. It works for almost all file types including movies and you can browse through multi-page documents.

Command + Control + D – Highlight any word in a document or on the internet. Hold the Command and Control keys down and press D. A pop-up window provides a dictionary definition, thesaurus entry, links to Wikipedia and more for that highlighted word.
Command + Shift + Tab – Hold the Command and Shift keys down and tap the Tab key. Application Switcher appears with an icon for every open Application.
Keep holding the Command and Shift keys and tap the Tab key repeatedly to cycle through open Applications. Select an Application and release the Command and Shift keys and you will instantly be taken to that Application.
Command + Option + D – Hold the Command and Shift keys down, and tap the D key and the Dock disappears. Repeat the shortcut and the Dock reappears. Handy if you want more screen space or find the Dock distracting.
Command + Shift + 3 – Hold the Command and Shift keys down and tap the 3 key. The sound of a camera shutter indicates you’ve taken a screenshot. You’ll find the image on your desktop, named Screen Shot with a date and time stamp. When you see anything odd on your Mac, take a screenshot. It makes my job easier 🙂
Function + F11 – On a Macbook Pro, Macbook Air, or the Apple Mini keyboard, holding down the Function (Fn) key and tapping the F11 key takes you to the Desktop. Repeat the shortcut and your screen returns to normal.
Command + Shift + Delete – Hold the Command and Shift keys down, and tap the Delete key to empty the Trash.
Right or Control Click on the image below to download a sheet with these shortcuts that you can print out.

A Shortcut To A Shortcut
Look at the Menu Bar in any Application. Opposite each command you’ll find symbols showing it’s keyboard shortcut.
This Is Too Complicated. I Don’t Want To Change!
You made it this far… but do what makes you feel comfortable.
My advice… Learn one shortcut a week. If you see any benefit, try another.
Have fun…
Live in Los Angeles County and need Mac, iPad. or iPhone support, repair, training… or just want some questions answered?
Call me at 310-621-5679. I come direct to you. That’s as stress-free as it gets.
Not an L.A. resident? Don’t worry. No Problem Mac provides remote training and support statewide.