iPhones and iPads only work on printers that support AirPrint.
Most new printers offer AirPrint as a standard feature, but if you own an older printer… you’re screwed.
But of course… there’s an App for that.
The folks over at Netputing have created a simple piece of software that lets you print from an iPhone or iPad to, pretty much, any printer.
You get a 14 day trial, so you can make sure it works. You can acquire a license for a minimum donation of $5.00.
Well worth it, if you ask me.
Download 64bit version – handyPrint V 5.5
How Do I Get Started
A Few Small Steps
- On your Mac, under the black Apple at the top left-hand corner of your screen choose System Preferences.
- Click Printers and Scanners.
- Select your printer in the left-hand sidebar.
- Make sure Sharing is turned on. The box should be checked for Share this printer on the network.
- Make sure your Mac is on a Wi-Fi network. handyPrint does not work on cellular.
Download The Software
- Under the black Apple at the top left-hand corner of your screen click About This Mac to find out which version of OSX you are running.
- Use the list above to determine which version of handyPrint you need.
- Download the correct version.
- Go to the Finder. Inside the Downloads folder, you’ll find a handyPrint.dmg file.
- Double click this file and it opens a disk image. Drag and drop the handyPrint icon onto the Applications icon.
- Close the window.
Setup handyPrint
Go to the Finder. You’ll find the handyPrint application in the Applications folder. Double click to open it.
handyPrint has 3 Preference tabs:
- Printer – Make sure this is set to ON and the Sharing light is green. Check to select your printer. If you are having trouble click on the Assistant button for help.
- Options – Some options you may wish to turn on or off. It’s safe to leave these untouched.
- About – Here you enter your Paypal ID and the license number you receive after making a donation.
Once you’re setup you can quit handyPrint. It will continue to run in the background.
The Last Step… Try Out Printing
- On your iPhone or iPad go to an App that you might print from… say Safari.
- Choose a web page.
- Tap the Share button at the end of the page.
- Tap the Print icon and the Printer Options page appears.
- If your printer is not shown, tap the arrow at the end of the Printer box and choose it from the list.
- Use the + and – signs to indicate how many copies you want.
- Hit Print.
- A message informs you that the print job has been sent to your printer.
And voila… you have a printed page.
Hope your week goes well.
Live in Los Angeles County and need Mac, iPad. or iPhone support, repair, training… or just want some questions answered? Call me at 310-621-5679. I come direct to you. That’s as stress-free as it gets.




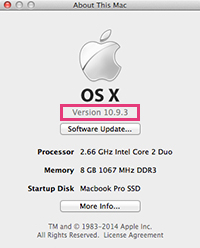

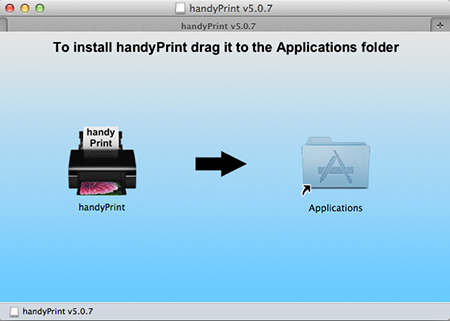
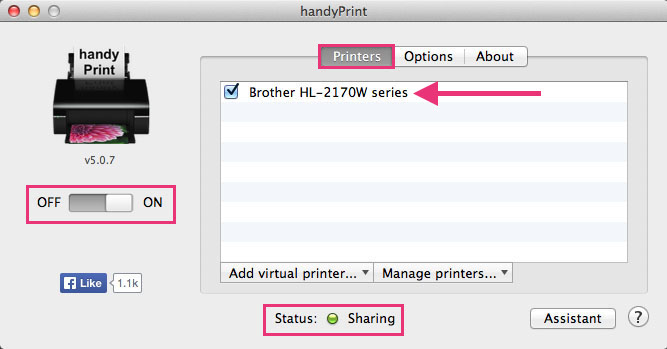






print n share is good too
Does the app work with High Sierra OS?
Good question. But I have no idea. Perhaps someone else out there can answer it.