When you engage in an email conversation, the prior text of each email in the chain is indented right and marked by a colored vertical line.
This is a quotation line and in Apple Mail it is turned on by default.
So… what if you hate them and would like a little more control.

Basic Quotation Options In Apple Mail
- Open Mail.
- Go to Mail in the Menu Bar and select Preferences
- Go to the Fonts and Colors tab:
- Color Quoted Text – If this is checked, the quoted text will change color to match the color of the quote line.
- Color of quote level menu – Here you can choose the line color for the first three levels of quotation.

Want To Take Control Of Your Email And Speed Up Mundane Tasks?
Take A Lesson With Us
Advanced Quotation Options In Apple Mail
- Open Mail.
- Go to Mail in the Menu Bar and select Preferences
- Click the Composing tab
- In the Section named Responding you’ll find:
- Quote the text of the original message – Includes text of the original message without a line, indentation, or color change to to the text.
- Increase quote level – With each response, the quoted text from prior messages is indented, marked with a vertical colored line, and if desired the text changes color to match the line (see options above).
- When quoting text on replies or forwards:
- Include all of the original message text – As it says.
- Include selected text, if any; otherwise include all text – If you highlight text prior to responding, only the highlighted section will be quoted.

Removing Quotation Lines
When you copy text that has quotation lines, the lines can be removed by highlighting the text, choosing Format from the Menu Bar and selecting Quote Level > Decrease. Use this command as many times as you need to until the quotation lines are gone.
The keystroke shortcut for this action is Option Command.

Inserting Text With Quotation Lines
If you find that you need to paste text into an email as a quotation, you’ll find this command in the Menu Bar under Edit > Paste as Quotation.
That’s it. If you’ve any questions, please leave a comment.
Have an awesome weekend.
And… Thanks to Tim whose comment inspired this post.



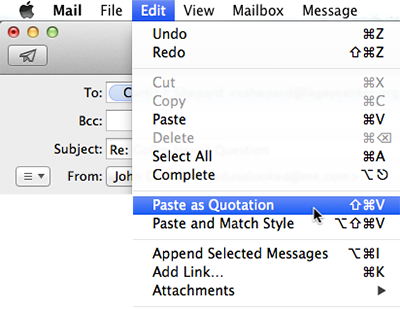

This is fantastic, those awful lines have been really bothering me for the past 6 months. Thank you so much for posting and the easy help
Lines are now a thing of the past!!
Warm regards
Amanda
Thanks for reading Amanda. Glad it helped. – John
Thank you for taking the time to post this answer John- worked perfectly….Lifesaver
🙂 Glad it helped.
Very Helpful, those lines were a bother enough for me to stop using Mail, Thank you
OK…maybe someone can help here! I’ve looked everywhere for a solution.
What makes me crazy is that when replying to an email, the very first line is directly before the “quote”. I would like at the very least ONE line spacing.
Yes, I can hit return & then move my cursor up one, but it’s ridiculous to have to do this. I am about ready to jump ship and go back to Outlook for Mac.
Any ideas are appreciated!
Thanks in advance!
Hi Bette – I know what you are talking about. You can get around this by adding a signature. The signature can be as simple as a line return. Go to Apple Mail Preferences > Signatures, create a signature and then make sure you select the box “Place signature above quoted text.” – John
John,
Thanks for your awesome site!
I have an issue with my mac mail.
I am using a signature and every time I hit reply to an email a huge gap is created between the new email I am writing and the text of the email I am responding to.
Is there a way to delete this gap so it doesn’t appear every time I hit reply?
Thanks so much
Hi Jimena – Just go back into signatures. Find the signature that’s causing the problem. What you have is several returns after the first line of the signature. Just arrow your cursor down and you’ll see there are returns in there that look like blank space. After you’ve deleted them, make sure you drag the fixed version onto the email accounts you want it to work in. Thanks for reading 🙂 – John
I’ve been looking for a solution to Jimena’s problem for weeks. Finally found the answer here! Suggestion…..you have to go to the LAST line of the signature & arrow down, then delete those spaces beneath the last line. Thanks, John
🙂
I’ve had trouble removing all of the lines when I forward emails. Highlighting and reducing the quote level works often but occasionally there are stuborn lines that just won’t disappear. I ‘picked around’ and discovered the answer–at least it has worked on all the emails I have tried.
Assuming you are in Apple Mail, select ‘forward’ (right click and select forward from the drop-down menu). The email with all of the offending blue lines will appear ready to forward. Without doing anything else, right click on the message and click on ‘Remove Style’ from the drop-down menu. Magically most of the offending lines disappear! If any are left, highlight the entire message and reduce the quote level (option-command-‘) and the rest will disappear one at a time!
Good hints, but the email I chose to try it out on had so many indents that I got bored repeating the key strokes. Then I saw the Control T command. Boom all in plain text and left aligned.
Then all I had to do was replace the links or do a minimal reformat. Much easier for me.
Thanks.
jks
This is so great. Thank you for posting. This is such an irritating setting and so glad to have fixed it. Keep posting great tips.
Thanks.
Wish all email apps,, programs, and servers would stop this annoying behavior* but it’s seems to be monkey see monkey do, in a race to make the trashiest email service.
Hi
If I copy and paste anything into my Go-daddy web email, I get black lines through my email. When I send out the email, it looks fine, but when my co-workers receive my emails, they have black lines all through my email. I use a Mac-book Pro. If I copy and paste and send out my emails using my mac-mail the emails look fine.
How do I stop these black lines when I am emailing from my Go daddy web-mail.
Thank you, Michele
Based on what you are saying the issue appears to be related only to Go Daddy web mail. You should contact their support team for help. – John
Most helpful, many thanks.
thanks, I think I did it – no more blue lines on the left side.
Bravo!! Those annoying vertical lines are gone!! Thank you so much. You rock!
Warmly,
Lynn
Thank you so much!! Very helpful.