From Long Beach to Pacific Palisades, I get clients tearing their hair out over messages on their iPhones and iPads stating their device “could not be backed up because there is not enough iCloud storage available.”
They bought the phone with the most memory… so what’s the problem?
What Is The Problem?
This message has nothing to do with the storage capacity of your iPhone or iPad. 16, 32, 64 or 128GB… it doesn’t matter.
This is about the amount of storage space you have available on the iCloud.
Apple give you 5GB of iCloud storage space free. Alas… if you need more you have to buy it.
What The Message Means
The message means 2 things:
- You have iCloud Backup turned on.
- The size of the backup exceeds your available iCloud storage space.
Lets look at each of these individually.
iCloud Backup Turned On
Turn iCloud Backup on or off as follows:
- On your iPhone, iPad or iPod Touch tap Settings.
- Tap iCloud.
- Scroll down and tap Backup.
- Toggle the switch to off or on.
iCloud Backup is a service that backs up your device information, photos, videos, purchase history, app data, text, voicemail and health data.
Backup of your devices occurs over Wi-Fi every day when they are turned on, locked, and connected to a power source.
With device backups you only have 3 options:
- iCloud Backup
- Backup to A Mac – Plug your device directly into your Mac and backup using iTunes.
- No Backup – If you don’t care about your device data. If so, turn iCloud Backup off.
iCloud Backup is the perfect way to safeguard data if you’re forgetful or don’t want to keep plugging your device into your Mac.
The only downside is that your device needs to be turned on, locked, connected to power and on a Wi-Fi network.
And of course… you need enough iCloud storage space to do it.
iCloud Storage Space
As mentioned above, Apple give you 5GB of iCloud storage space free.
In iOS8 to view and manage your iCloud space:
- On your iPhone, iPad or iPod Touch tap Settings.
- Tap iCloud.
- Tap Storage.
- Tap Manage Storage.
- Here, you’ll find a breakdown of all the Apps using iCloud storage. Your list will almost certainly include backups. The illustration below doesn’t show any backups, because I don’t backup to the iCloud.
To delete any item including old backups you no longer need:
- Tap the item.
- Tap the Edit button in the top right-hand corner.
- Tap the delete icon and then tap Delete.
You’ll probably find that with Mail and App data, the 5GB of storage from Apple disappears pretty fast.
If you don’t want to delete items, the solution is to buy more space.
Buying iCloud Storage Space
The good news is that since Apple released the new Photos App the price of iCloud storage has dropped dramatically.
- 20GB is $.99 a month – $11.88 a year.
- 200GB is $3.99 a month – $47.88 a year.
- 500GB is $9.99 a month – $119.88 a year.
- 1TB is $19.99 a month – $239.88 a year.
To upgrade or downgrade you iCloud storage plan:
- On your iPhone, iPad or iPod Touch tap Settings.
- Tap iCloud.
- Tap Storage.
- Tap Change Storage Plan
What About iCloud Storage Space Used By My Mac?
Although your Mac cannot be backed up to the iCloud it may use iCloud storage space for Photos, Mail and App data.
To manage iCloud settings on your Mac:
- Click the black Apple in the top left-hand corner and choose System Preferences.
- Click iCloud.
- Click the Manage… button in the bottom right-hand corner.
- In this area you can view and manage the current space being used.
- If you wish to change your plan, click the Buy More Storage… button in the top right-hand corner.
That’s it for this week.
If you’ve questions or comments, please leave them below.
Hope you found this useful. Have a great weekend.
Live in Los Angeles County and need Mac, iPad, iPhone, Apple TV or Apple Watch support or personal training?
Call me at 310-621-5679. I come direct to you. That’s as stress-free as it gets.
Not an L.A. resident? Don’t worry. No Problem Mac provides remote training and support statewide and further afield… our most remote client lives in the British Virgin Islands 🙂


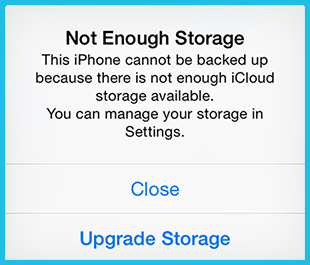


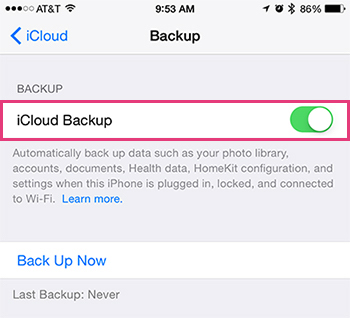
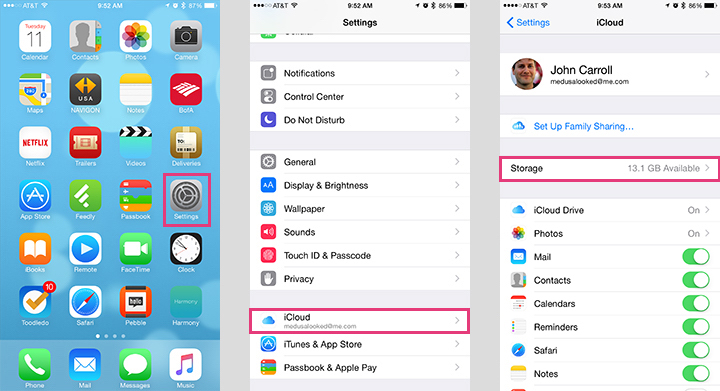


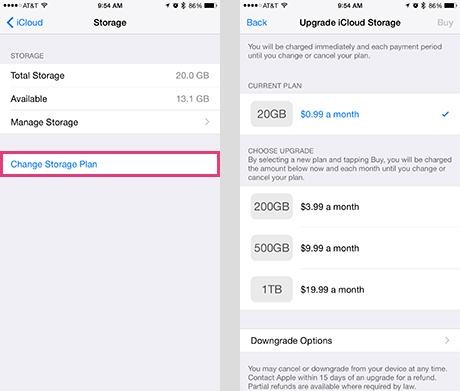
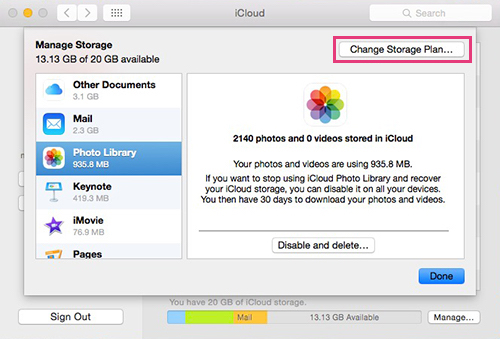



I have an I phone 4 S. I am going crazy, because I did upgrade storage. I have bought extra storage: 50,0 GB. My phone tells me it can’t be backed up, because there is not storage available. But in settings I have 49,8 GB available?
Hi Tina – Your iPhone is, most likely, referring to actual storage on the iPhone. Look at Settings > General > Storage & iCloud Usage and look at both the Available amount under Storage and under iCloud. One of these numbers is very small. My guess is that it’s storage on the iPhone itself. If that is the case, make some room on the iPhone by taking pictures or music off. The iPhone needs some room as working space to make any kind of Backup. – John
The message occurs when there is plenty of room in iCloud. It does on my wife’s and my kids and my iPhone and has continued to do so through the last three iOS updates
Hey Mark – How do you know there is plenty of room on the iCloud? Have you checked System Preferences < iCloud and looked at Storage. It may be filled with old Backups. - John
Thanks for your post and mine is doing the same as Mark’s. I have 4.5gb of 5gb available and I get a push notification “not enough storage” on a daily basis. The only thing being backed up is my contact list which is rather small.
If you’ve checked Settings > General > Storage and iCloud Usage and under iCloud you have enough room, you should not be getting these messages. I would call Apple and see if the can offer a quick reset option that will make the warning go away. – John
This is whats driving me crayz; in 2016 there is no way to send a video to a friend. And it blows my mind, all this internet shit and I can`t easily send a video to a friend. Made a video on my Nokia 1020, just a few minutes is 300MB. But the limit on email is 20MB. So I look around for some video storage service, looked at iCloud and they only have 5GB of free storage. That`s nothing and no way am I paying to store video files. Looked at some others but it`s the same shit, you have give them personal info, open an account and lots of hassel, just to get a couple of free gigabytes storage. Useless, I have no use for that. I just want to give a video to someone, not open an account. Looked around more and came to the conclusion that people are idiots. I just cannot believe that theres no way to easily send a video to a friend, it`s insane, people are online all the time, sending shit all the time, but easily sending a 300MB video to a friend? Forget it, it`s easier to travel to the moon. And that`s crazy, just crazy. I lost the last shred of respect I had for the morons who work with computers and such. Sure they can make things and even make it work, but letting people send videos to each other, that`s just too much, cant be done. *Sigh*
Try the iPhone WeTransfer App. It connects to Photos and allows transfers of up to 2GB. It’s also available through the web. You only need to provide the your email and the email it’s going to.
Hello, i did everything that you said and i even bought more storage on my iCloud but for some reason i keep getting the same notification of me needing to sign my iCloud account onto another device. I signed in on my Mac and it is still telling me i have limited space and that i need to sign in to an other device. I don’t understand, please help me.
Hi Jurlein – My guess this has to do with more than one iCloud account and the sign in happening in different places. Unfortunately, it’s too complex an issue to fix in a comment. Use the support section on Apple’s website and call the. They won’t charge for an iCloud problem and they will fix it. All the best. – John C
Uh – ok – I don’t want to turn off iCloud – i want photos to keep streaming across – and safari and notes – what I want on. I get that it is 94% full. Just stop pestering me!!! How do i tell apple that i am keeping status quo not buy no mo and take your messages and – well please, just stop!!! it is harassment already!
Unfortunately not possible. You need to either use the manage iCloud storage feature to delete what you don’t need or buy more. It is cheap. – John